1.7 Java Download Mac
Java™ SE 7 Update 4
The full internal version number for this update release is 1.7.0_04-b20 (where 'b' means 'build') except for Windows on which it is 1.7.0_04-b22 and for Mac OS X on which it is 1.7.0_04-b21. The external version number is 7u4.
- Java Se 6 Runtime Download For Mac; Internet Explorer Download For Mac; Java 1.7.0.21; Download JDK, a development environment for building applications, applets, and components using the Java programming language. It was originally introduced to Mac users in Mac OS 9. A Windows version has been available since the introduction of iTunes 7.
- Aug 31, 2019.
Highlights
This update release contains the following enhancements:
Oct 26, 2017.
- JDK Support for Mac OS X
- New JVM (Java HotSpot Virtual Machine, version 23)
- New Supported Garbage Collector: Garbage First (G1)
- JavaFX 2.1 Runtime co-installs with JRE 7 during auto-update
- JAXP upgraded to 1.4.6
- Java DB upgraded to 10.8.2.2
- SPARC T4 specific crypto optimizations in the security area
- New flag to unlock Commercial Features
Olson Data 2012c
Java SE 7u4 contains Olson time zone data version 2012c. For more information, refer to Timezone Data Versions in the JRE Software.
Security Baselines
The security baselines for the Java SE platform at the time of the release of Java SE 7u4 are specified in the following table:
| JRE Family Version | Java SE Security Baseline |
|---|---|
| 7 | 1.7.0_03 |
| 6 | 1.6.0_31 |
| 5.0 | 1.5.0_34 |
| 1.4.2 | 1.4.2_36 |
For more information about security baselines, see Deploying Java Applets With Family JRE Versions in Java Plug-in for Internet Explorer.
JDK Support for Mac OS X
This release of Java SE 7u4 includes 64-bit JDK support for Mac OS X Lion and above. You can download the Mac OS X JDK from Java SE Downloads page.
For information on installing JDK 7u4 for Mac OS X, see Installation for Mac OS X document.
For support details, see Supported System Configurations page.
JDK support for Mac OS X does not include client deployment technologies like Java Plugin and Java Web Start. JRE for Mac OS X will be available in an upcoming JDK 7 update release. For an early access release of the JRE for Mac OS X with applet support, visit Mac OS X Port Developer Preview Release.
Some serviceability features may not work in Java SE 7u4 on Mac OS X. See Known Issues for more details.
New JVM (Java HotSpot Virtual Machine, version 23)
HotSpot 23 features JRockit JVM feature convergence. Some of the value-add features of the JRockit JVM are re-implemented in the HotSpot JVM. These features include:
- Text dumps with buffered data: buffered JVM state information available in text crash dumps and core/mdmp
- Diagnostics command framework (jcmd) and diagnostic commands
- Enhanced JMX Agent
Parallel Old GC (-XX:+UseParallelOldGC) is now enabled by default whenever -XX:+UseParallelGC is enabled. To revert to the previous default behavior, use the option -XX:-UseParallelOldGC on the java command line.
According to specification, the JVM should not maintain any particular order of methods being returned by reflection. In previous versions, the JVM used to return the methods in the declaration order and some user code may have relied on this behavior. Starting from Java SE 7, the JVM no longer guarantees constant order of methods and JMX MBeanInfo no longer guarantees equality of MBeanInfo between two identical MBeans.
New Supported Garbage Collector: Garbage First (G1)
Starting in Java SE 7u4 the Garbage First Collector is fully supported. The G1 collector is targeted for applications that fully utilize the large amount of memory available in today's multiprocessor servers, while still keeping garbage collection latencies under control. Applications that require a large heap, have a big active data set, have bursty or non-uniform workloads or suffer from long Garbage Collection induced latencies should benefit from switching to G1. For more detailed information about G1 see the G1 documentation page and command line options.
JAXP upgraded to 1.4.6
The new JAXP 1.4.6 version includes fixes for critical issues in the areas of conformance, performance, and regressions.
Java DB upgraded to 10.8.2.2
Java DB 10.8.2.2 is a bugfix release. For a complete list of bugs fixed in this release, see http://db.apache.org/derby/releases/release-10.8.2.2.cgi.
SPARC T4 specific crypto optimizations in the security area
SPARC T4 contains on-chip(native) cryptographic implementations. These implementations can be accessed by Java applications utilizing either SunPKCS11-Solaris provider(available since Java SE 5.0 release) or OracleUcrypto Provider(new in 7u4 release).
The new OracleUcrypto Service Provider accesses the underlying native(T4) crypto library without going through the PKCS11 layer and is configured by default to be the most preferred provider for Solaris OS.
New flag to unlock Commercial Features
The Java SE 7 Update 4 release introduces a new flag, -XX:+UnlockCommercialFeatures. This flag enables Oracle Java SE users to control when licensed features are allowed to run. All commercial features started or controlled via the command line or dynamically during execution will be gated by this flag. By default, commercial features are not allowed to execute, and any usage requires an active unlocking either on the command line or dynamically during runtime, to help remove any accidental usage.
For information on command line flags, see the command line documentation for Windows and Solaris/Linux platforms. For information about commercial features in Oracle Java SE and the license requirement please refer to Oracle Java SE Advanced and Suite, and the Binary Code License.
Bug Fixes
Java SE 7u4 does not add any fixes for security vulnerabilities beyond those in Java SE 7u3.
Notable Bug Fixes in Java SE 7u4
This list includes some of the notable bug fixes in Java SE 7u4.
Area: java:install
Synopsis: my .jar file can no long run by double-click under Windows Explorer.
The 7u4 installer now correctly registers javaw.exe as handler for jar files. After installing 7u4 build 22(Windows), jars can be launched correctly by double clicking them.
See 7165926.
Area: java/classes_awt 4
Synopsis: [macosx] Document Usage of -XstartOnFirstThread and -Xdock.
The command line arguments -XstartOnFirstThread, -Xdock:icon, and -Xdock:name are now documented as officially supported options on the Mac OS platform. The following command will print out these options at the command line:java -help
See 7131038.
For other bug fixes, see Java SE 7u4 Bug Fixes.
Known Issues
Area: java/classes_awt
Synopsis: [macosx] dock menu don't show available frames.
Right-clicking a dock icon of a Java app will not list all open Java top-level windows in the menu as Apple JDK used to do. In order to activate a window, find the window on the screen and click it directly. This is a known issue that will be addressed in a future release.
See 7149062.
Area: java command
Synopsis: Wildcard expansion for single entry classpath does not work on Windows platforms.
The Java command and Setting the classpath documents describe how the wildcard character (*) can be used in a classpath element to expand into a list of the .jar files in the associated directory, separated by the classpath separator (;).
This wildcard expansion does not work in a Windows command shell for a single element classpath due to the Microsoft bug described in Wildcard Handling is Broken. A workaround is to add another element to the classpath. For example, instead of the following:
java -classpath 'lib/*' .....use:
java -classpath 'lib/*;' .....See 7146424.
Area: java command
Synopsis: Wildcard expansion behavior change on Windows platforms.
In the earlier JDK releases, a wildcard (* or ?) in double quotes on a DOS command line did not get expanded. For example, when using the following command:
java xxx '*.java'the following string is passed to xxx:
*.javaIn the current JDK release, wildcards in quoted arguments get expanded, and the matched file names (.java) are passed to xxx.
A workaround to produce the previous behavior is to escape the double quotes. For example, instead of the following command:
java xxx '*.java'use:
java xxx '*.java'Also ensure that your application code can accept both '*.java' as well as *.java as values.
Area: Diagnostics
Synopsis: [macosx] Issues with using Serviceability Agent(SA).
The following developer services are not available on Mac OS X:
- Process attach and diagnostics for jtools, such as
jinfo,jstack, andjmap:The system architecture is not recognized and the tools will fail with the error message:
'Error attaching to process: Bsd only supported on x86/amd64'. - Parsing core files:
Support for reading core files and providing diagnostic information will not be available. Core files from Java crashes are platform specific. The parser for core files on Mac OS X (MACH-O format) is not yet implemented.
Area: java/debugger
Synopsis: JDI/JDB debugger command line option parsing does not allow comma delimited options on Windows platform
When launching JDB from the command line on Windows platform, if a comma delimited JVM option is passed to either the debugger or the debuggee, it may fail with an IllegalArgumentException. For example, consider the following:
In the above command, even though the comma delimited option has quotation marks, these quotes are not preserved for the launched process.
A workaround for this issue is to use additional qualifiers (') with the quotation marks. For example:
This command works correctly as the JVM option now retains the quotation marks.
See 7154809.
Area: java/classes_nio
Synopsis: Selector.select hang due to poll(2) bug [macosx]
An issue with the Mac OS X poll(2) system call has been found to cause problems for networking applications based on the java.nio socket channel classes. This issue has been detected with the Oracle WebLogic Server on Mac OS X.
A workaround to mitigate the problem is setting the following system property on the Java command line:
-Djava.nio.channels.spi.SelectorProvider=sun.nio.ch.KQueueSelectorProviderSee 7159361.
Area: hotspot/runtime_arguments
Synopsis: JVM not printing unknown -XX options
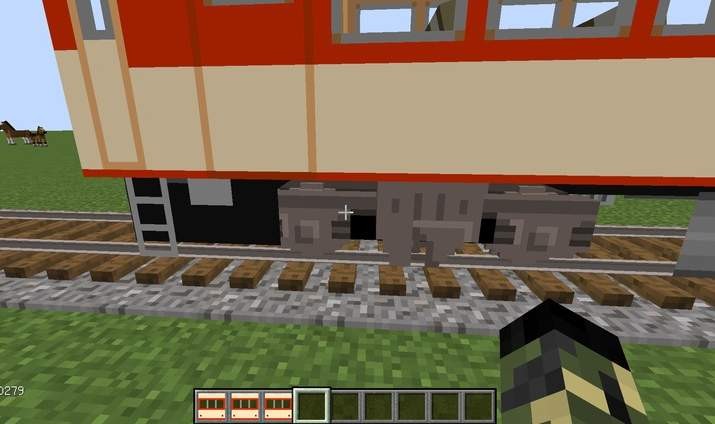
If an unrecognized -XX option is supplied to the JVM, it exits. However, the resulting error message does not clearly state that the reason for the JVM exiting is because of the unrecognized option.
See 7162488.
Here is an example of the error output:
JDK for Mac ReadMe
This release of the JDK is a developer-only version. You can use it to create Java applications and includes the new JavaFX 2.2 client stack. The developer version however does not include a plugin to launch Java applications from the browser so applet and Web Start applications cannot use this JDK.
To test if the JDK installed successfully you should do the following:
To test if the JDK installed successfully you should do the following: note: if you are installing JDK 7u5 the version listed will be 1.7.0_05 instead of 1.7.0_04
Switch to the Finder.
Choose Go -> Go To Folder... or type command-shift-G.
Type /Applications/Utilities into the dialog box. Click the Go button.
Find Java Preferences.app in the window and double-click it. You should see a window that looks like this:
You should see a JDK named 'Java 7 SE', with version 1.7.0_04. Click and drag it to the top of the list.
Now, find Terminal.app in the window and double-click it.
Terminal.app opens. If a window does not open, choose Shell -> New Window -> <Default>
At the command prompt type:
java -version
and confirm you are running JDK 1.7.0_04.
To use this JDK with Netbeans, you need to add it as a platform in the Java Platform Manager
Launch NetBeans.app
Choose Tools -> Java Platforms
Click the Add Platform... button
Navigate to the JDK's folder. Type '/Library/Java/JavaVirtualMachines/1.7.0.jdk/Contents' in the File field.
The directory chooser should show Home and MacOS, and Home should have an icon on it indicating it is a Java home directory.
Select the Home directory, and click Next.
If you want, assign a new name to the JDK. Click Finish.
Now, create a new project. For this verification, select 'Java Application'
Accept all of the default settings, and click Finish.
Next, right-click on the project name and choose Properties.
In the Categories list, choose Libraries.
Next to Java Platforms, choose 'JDK 1.7' (or the name of the JDK you entered earlier) from the popup.
If you want to use Java 7 language features, do the following:
- From the Categories list, choose Sources
- In the Source/Binary Format field choose 'JDK 7'.
Click OK.
Now, let's make sure the new JDK is being used to run your code. Open 'JavaApplication.java', and look for the main method.
Type or copy this line of code into Main.java
System.out.println(System.getProperty('java.version'));
Save the file and from the main menu, choose Run -> Run Main Project.
Verify that 1.7.0_04 is sent to the Output pane.
http://netbeans.org/kb/docs/java/quickstart.html will also help you get started with using NetBeans.
To use this JDK with Eclipse
Launch Eclipse.app
Choose Eclipse -> Preferences
Choose Java -> Installed JREs
Click the 'Add...' button
Choose 'MacOS X VM' as the JRE type. Press Next.
In the 'JRE Home:' field, type '/Library/Java/JavaVirtualMachines/1.7.0.jdk/Contents/Home'
You should see the system libraries in the list titled 'JRE system libraries:'
Give the JRE a name. The recommended name is “JDK 1.7”. Click Finish.
Check the checkbox next to the JRE entry you just created. This will cause Eclipse to use it as the default JRE for all new Java projects. Click OK.
Java Jre Download Mac Os
Now, create a new project. For this verification, from the menu, select File -> New -> Java Project.
In the dialog that appears, enter a new name for your project. For this verification, type Test17Project
In the JRE section of the dialog, select 'Use default JRE (currently JDK 1.7)'.
Click Finish.
Now, create a Java class to run. From the menu, select File -> New -> Class.
Name the class Java17Test. Click the checkbox to create a stub for 'public static void main(String[] args)'
Click Finish.
Type or copy this line of code into Java17Test.java
System.out.println(System.getProperty('java.version'))
Save the file and from the main menu, choose Run -> Run.
Verify that 1.7.0_04 is sent to the Console pane.
To use this JDK with IntelliJ IDEA 11 CE
Launch IntelliJ IDEA 11 CE.app
You should see the welcome screen with a number of options. Choose 'Create New Project' from the QuickStart panel.
Choose 'Create project from scratch'. Click Next.
Provide a name for the project. Click Next.
Keep the default source directory. Click Next.
Your next step depends on whether or not you have run IDEA before. If not, follow these steps:
The Project SDK window appears. Click on the ‘Configure’ button on the right side.
Navigate to '/Library/Java/JavaVirtualMachines/1.7.0.jdk/Contents/Home'. Click Choose
In the Project SDK window, you should see '1.7 (java version '1.7.0_04')' listed. Click Next.
Leave the default settings on the next page. Click Finish.
You are now ready to use Java 7 for your development.
If you had already been using IDEA you need to add JDK 1.7 and select it for the project.
Press F4 to bring up the Project Settings window.
In the left column, choose ‘SDKs’.
At the top of the second column, click the + icon. From the popup that appears, choose ‘JSDK’.
Navigate to '/Library/Java/JavaVirtualMachines/1.7.0.jdk/Contents/Home”. Click Choose.
IDEA will name the SDK ‘1.7’. Verify that the Project Structure window looks like this.
Click OK. You are now ready to use Java 7 for your development.
You should see your project name listed in the top left. Double-click on it to expand it.
Right-click on the blue 'src' folder and choose New -> Java Class.
Download Java For Mac Os
The 'Create New Class' dialog appears. Type 'Java17Test' into the field labelled 'Name:' and click OK.
Type or copy this block of code inside the Java17Test class in the Java17Test.java file: public static void main(String[] args) { System.out.println(System.getProperty('java.version')); }
Save the file and from the main menu, choose Run -> Run 'Java17Test'.
Verify that 1.7.0_04 is sent to the Run Java17Test pane.
To run a standard java program –including JavaFX programs- do the following
Make sure you followed the steps above to ensure that JDK 1.7.0 is installed correctly.
Locate the JAR file you want to run.
Type
Java Jdk Download Mac
java -jar <path to JAR file>
Alternatively, if you know that the JAR file can be run using java -jar, locate the file in the Finder and double-click it. The application should start normally.
Java 7.0 Free Download
If you would like to use Java from your browser or through a webstart application you will need to wait for the consumer release on Mac. There is an early access preview available. We encourage you to try it and give us feedback so we can deliver the best possible experience for Mac users when we release the JRE for Mac.